맥스페이퍼의 사용법입니다.
맥스페이퍼은 1024x768 (32비트)이상에서 작동됩니다. ![]()
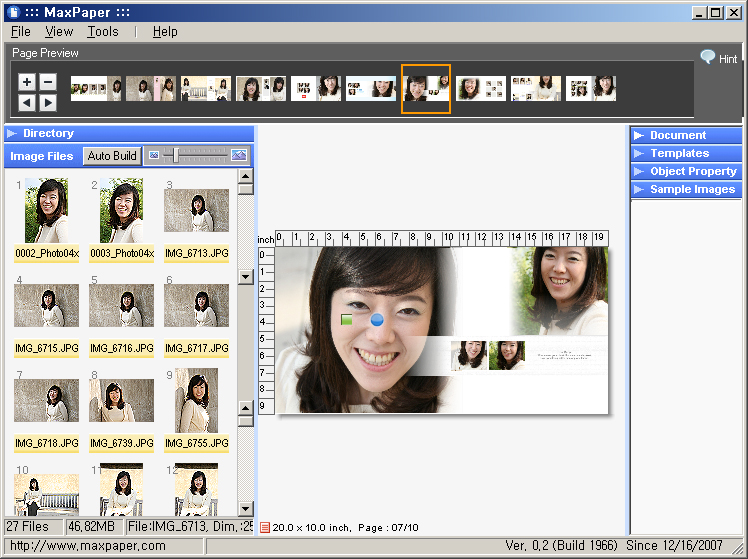
맥스페이퍼란 ?
1. 용도 : 증명사진 및 앨범편집
2. 용량 : 3MB
3. 포맷 : mpd (내부 고유 포맷)
4. 환경 : Windows 2000이상 (메모리 : 512MB이상, 1GB권장, CPU : Core2Duo 권장)
5. 성격 : Freeware
6. 기타 : 참조 프로그램 : Comic Life Magiq , iPhoto, Keynote, gr32
작업 코드 : 15만라인
개발 기간 : 7개월 (현재 개발 진행중)
작업을 하면서 느낀 점은 대부분의 포토샵으로 작성된 템플릿들은 알파채널과 영역만 지정할 수 있으면, 간편하게 사용할 수 있게 변환된다는 점이며, 프로그램 작성시 이런 특성을 반영하였습니다.
본론
포토샵의 경우, 모든 기능이 있지만, 초보자가 실제 여러장의 사진을 편집하기에는 너무 많은 시간을 요하게 됩니다. 이는 전문가가
작업을 해도 일정 시간이 필요한 것은 마찬가지입니다. 이와 같은 현상은 포토샵의 단점이 아니라, 원래 용도가 이런 목적이 아니기 때문일 것입니다.
이 프로그램의 장점은 여러장의 사진을 빠르게 사진을 조판할 수 있다는 점입니다. 한 번만 변환을 해놓으면, 다음부터 동일한 작업의 경우, 2~3분안에 처리할 수 있다는 것이 장점입니다. 개인적으로 반복된 작업을 싫어하시는 분께 도움이 될 것같습니다.
작업과정은 간략하게 다음과 같습니다.
| 과정 1. 포토샵 원본 확인 과정 2. 원본과 Alpha채널 분리 과정 3. 맥스페이퍼에 PNG포맷 영역 설정 과정 4. 통합파일인 mpd 포맷으로 저장 과정 5. 자동 편집 기능 사용 및 출력 |
당연한 이야기지만, 과정.2 ~ 과정.4는 페이수만큼 반복을 하게 됩니다. 이제 실제 과정을 각 단계별로 따라가보도록 하겠습니다.
과정 1. 포토샵 원본 확인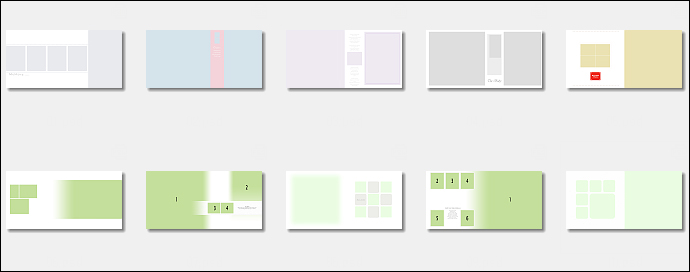
그림 2. 포토샵 원본 파일 (SLR자료실 21775,21776 / 작성 :TransNote님)
위의 그림은 이번 변환을 위하여 사용하게 될 포토샵 템플릿 파일입니다. 이 템플릿 파일은 4000x2000픽셀로 구성이 되어 있으며, 200dpi로 설정되어 있기 때문에, 20x10인치를 출력할 수 있습니다. 각 파일은 2개의 페이지로 구성이 되어 있고, 페이지가 10x10인치이기 때문에, 두페이지를 한번에 편집해 놓은 것으로 이해하시면됩니다.
참고적으로 이 템플릿 파일은 SLRClub 자료실 21775번에 TransNote님께서 올려 놓으신 자료입니다. 초면에 사용 허가를 문의드렸었는데, 직접 전화까지 주셔서, 흔쾌하게 사용 및 변환을 허락해주신 TransNote님께 다시 한번 감사드립니다.
과정 2. 원본과 Alpha채널 분리
변환 과정에서 가장 중요한 부분은 원본 포토샵에서 원본과 Alpah 채널을 분리하는 것입니다. 처음에는 약간 복잡해 보이지만, 몇 번 반복을 하시다 보면, 익숙해질 수 있습니다.
과정 2.1 페이지 1~5,10
이 템플릿을 성격에 따라 구분을 하면, 2종류로 분류할 수 있으며, 그 분류 형태는 다음과 같습니다.
첫번째 종류 : 페이지 1,2,3,4,5,10 Alpha채널 값이 0 혹은 255를 갖음 (투명,불투명 형태)
두번째 종류 : 페이지 6,7,8,10 Alpah채널 값이 0~255를 갖음(투명,반투명,불투명 형태)
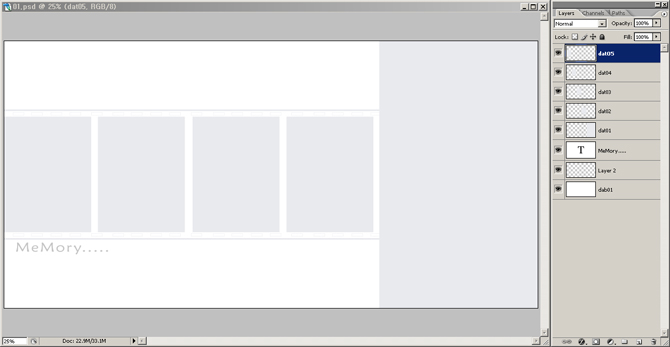
그림 2. 포토샵 원본 파일
그림 2를 살펴 보면, 회색 영역은 사진 프레임에서 투명형태가 되어야 한다는 것을 알 수 있습니다. 그래야 사진을 넣었을 때, 틀안에서사진이 제대로 보여질 수 있기 때문입니다.
이렇게 하기 위해서는 회색 부분은 포토샵의 툴에서 ![]() 을 사용하여, 영역을 선택한 후, 투명하게 만들어 주어야 합니다. 이런 작업을 회색 영역 만큼 5번 반복합니다.
을 사용하여, 영역을 선택한 후, 투명하게 만들어 주어야 합니다. 이런 작업을 회색 영역 만큼 5번 반복합니다.
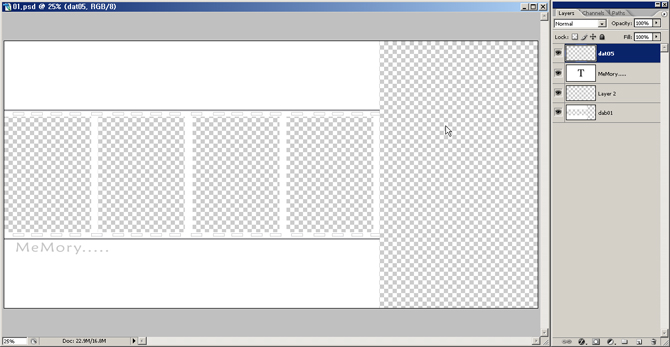
그림 3. 수정된 포토샵 파일
위의 그림이 수정된 결과물입니다. 이 결과물을 포토샵에서 PNG포맷으로 저장을 하면 작업이 모두 끝납니다. 이와 같은 작업을 페이지 2,3,4,5,10 대하여 반복합니다.
과정 2.2 페이지 6,7,8,9
과정 2.1에서는 간단하게 작업을 할 수 있었지만, 페이지 6,7,8,9의 경우, Alpha 채널값이 0~255를 갖을 수 있기 때문에, 약간의 추가작업이 필요하게 됩니다.
그럼 이제부터는 실제 작업을 살펴 보도록 하겠습니다.
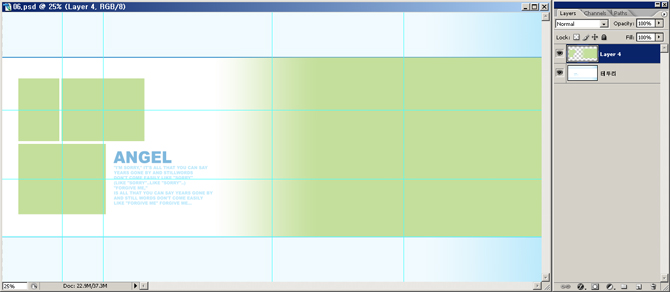
그림 4. 페이지 6의 포토샵 원본
위의 그림을 보게 되면, 초록색 영역이 사진이 들어갈 자리이며, 왼쪽영역은 완전 투명영역이고, 오른쪽은 그라데이션이 있는 반투명과 투명이 결합된 형태의 영역이라는 것을 알 수 있습니다.
이제 파일을 프레임과 마스크로 분리시켜보도록 하겠습니다.
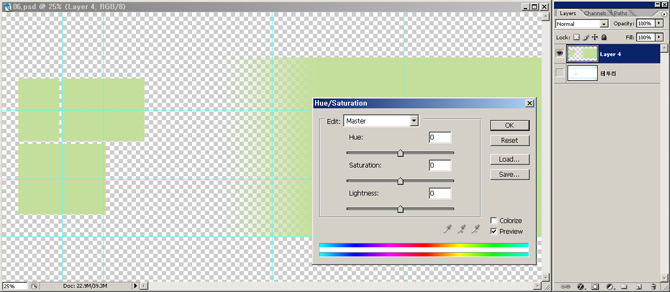
그림 5. 페이지 6의 알파채널 영역
알파채널을 만들기 위해서, 필요한 레이어만 모두 합쳐서 한 개의 레이어를 만든 후, 메뉴 Image->Adjustments->Hue/Saturation...
을 선택합니다. 여기서 Saturation과 Lightness를 변경하여, 흑백으로 변환을 시킵니다. 알파채널의 경우는 흑백 그레이 형태로 구성되기 때문에 이와 같은 작업이 필요합니다.
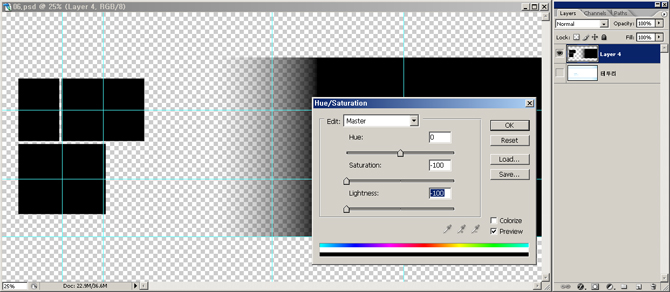
그림 6. 페이지 6의 알파채널 생성
이제 이 파일과 알파 채널을 각각 BMP로 저장합니다.
주의 : 제가 포토샵을 잘 사용하지 못하는 관계로, 각각 BMP로 저장 후 합체하는 다소 어색한(?) 방법을 사용했습니다.>
전문가 분들은 합체를 해서 PNG로 저장하시면 됩니다.
이와 같은 방법으로 페이지 7,8,9를 반복하여, 과정 2,3,4번을 모두 마칩니다.
과정 3. 맥스페이퍼에 PNG포맷 영역 설정
과정 3를 설명하기 전에, 앞에서 설명한 2개의 Bitmap (*.bmp)를 맥스페이퍼를 통해서 합치는 방법을 말씀드리겠습니다. 앞에서 한개의 PNG파일이 아닌 형태 (즉 그림과 Alpah채널이 분리된 파일로 있을 경우)에는 맥스페이퍼를 실행시킨 후, 메뉴 (Tools->PNG Editor)를 실행시킵니다.
원하는 그림을 탐색기에서 선택후, PNG Editor에 DragDrop으로 끌어다 놓습니다.
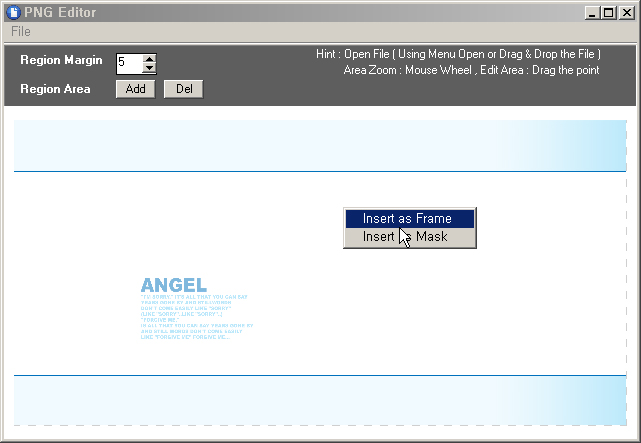
그림 7. 포토 프레임이 될 그림 Drag&Drop
틀이 될 그림을 PNG Editor에 끌어다 놓으면, 위의 화면처럼 삽입할 형태를 선택하는 팝업 메뉴가 화면에 나타나게 됩니다.
이 메뉴에서 현재 그림틀을 삽입하는 것이므로, Insert as Frame을 선택합니다.
그리고, 알파채널 파일 (흑백)을 선택하여 다시 한번 끌어다 놓습니다.
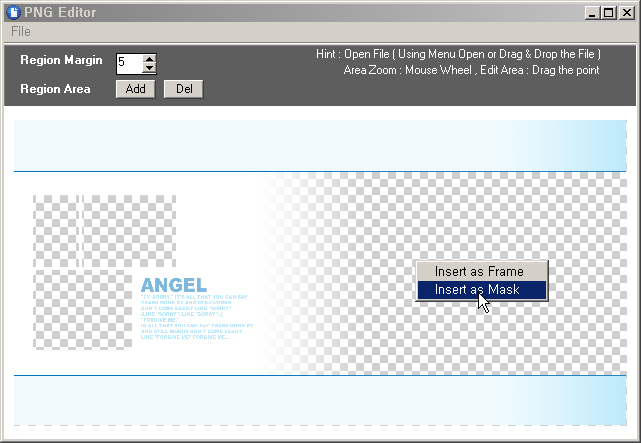
그림 8. 알파 채널 삽입 Drag&Drop
이와 같이 두번의 작업을 하게 되면 합성된 원본과 알파채널이 합성된 파일이 생성됩니다. 이제 이 파일을 프로그램에서 영역 인식할 수 있도록 설정해야 합니다. 영역 설정은 두가지 방법이 있습니다.
첫번째 방법 : 화면의 Add 버튼 사용
두번째 방법 : 오른쪽 마우스 버튼 사용
여기에서는 두번째 방법인 오른쪽 마우스 버튼을 사용하여 영역을 지정하도록 하겠습니다.
투명한 영역의 위치에서 오늘쪽 마우스 버튼을 누르면 "Auto Add"라는 버튼이 화면에 나타나게 됩니다.
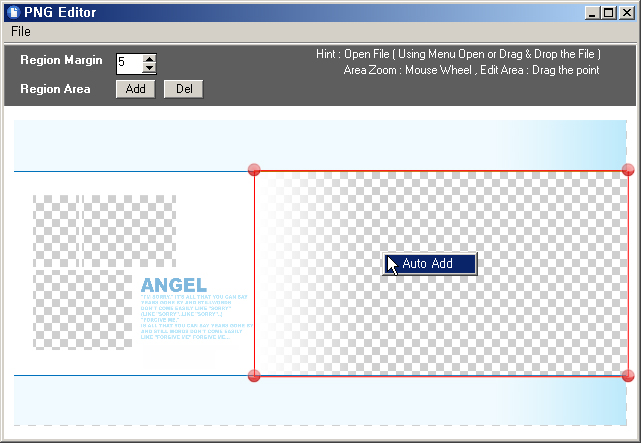
그림 9. 자동 영역 설정
이런 식으로 내부 영역 수만큼 영역을 설정합니다. 이렇게 영역이 설정된 후에는 메뉴에서, PNG파일로 저장하면 됩니다.
과정 4. 통합파일인 mpd 포맷으로 저장
이제 모든 소스가 생성했기 때문에, 맥스페이퍼 프로그램에서 페이지별로 붙이기만 하면 모든 작업이 완료됩니다.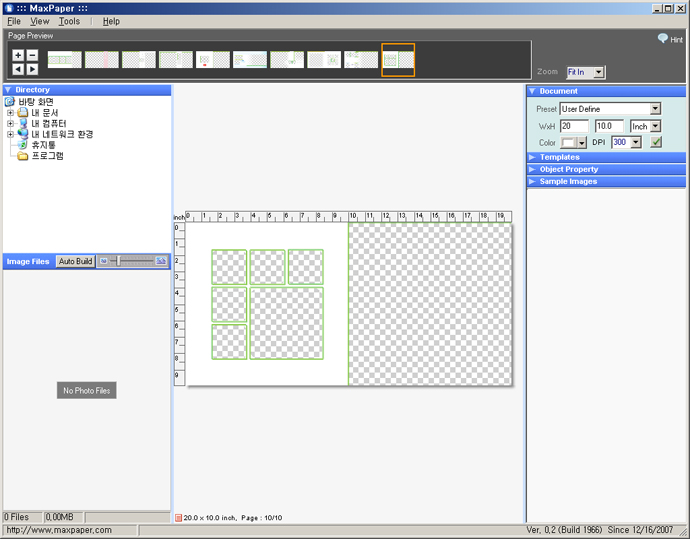
그림 10. PNG 템플릿 추가
맥스페이퍼 (b.1966 : SLR자료실 23229번)를 실행 후, 먼저 오른쪽 상단에 있는 문서 속성을 User Define을 이용하여, 20x10인치로
설정한 후, 과정 3까지에서 제작된 10개의 영역이 정의된 png파일들을 탐색기에서 드레그 드롭으로 불러들이면 모든 작업이
완료됩니다.
참고적으로 전체화면에 이미지를 맞추는 것은 오른쪽 마우스를 눌러서 팝업메뉴에서 Fit the Page 메뉴를 선택하면 되며,
왼쪽 상단의 +,- 아이콘을 이용하여 페이지를 추가,삭제를 할 수 있습니다.
출력은 메뉴(File->Rendering Print / File->Rendering Web)를 이용하여, Web(시안용,75dpi)과 출력용(300dpi)으로 파일을
생성할 수 있습니다. 지원되는 파일 포맷은 bmp,png,jpg이며, 이 파일을 적당한 프로그램에서 출력을 하면 됩니다.
* 공개템플릿 : http://www.maxpaper.com/digitalstudy/default.htm
'유용한 정보 > · 프로그램' 카테고리의 다른 글
| 40D 컷수확인하는 프로그램 (0) | 2008.10.21 |
|---|---|
| 파일복구 프로그램 (File Scavenger 3.2) (1) | 2008.10.21 |
| 윈도우 탐색기를 강력하게 만들어주는 3+1 (0) | 2008.08.07 |
| E-Main Backup (MailStore / Amic Email Backup) (0) | 2008.08.07 |
| [하드웨어] 사타 하드를 장치관리자가 아닌 알림 영역에서 아이콘으로 제거 (0) | 2008.07.22 |
